| Gevonden:
|
Kaarten verwijderen van Windows computer
Onroute kaarten verwijder je anders dan Garmin kaarten.
Onroute kaarten
Voor Onroute kaarten is er in het startmenu een apart verwijderprogramma geïnstalleerd.
Ga naar "Start"
 of of 
Klik op "Programma's" of "Alle programma's". Kies de map met de naam van de kaart, bijvoorbeeld Onroute Wandelkaart Nederland.
Windows XP
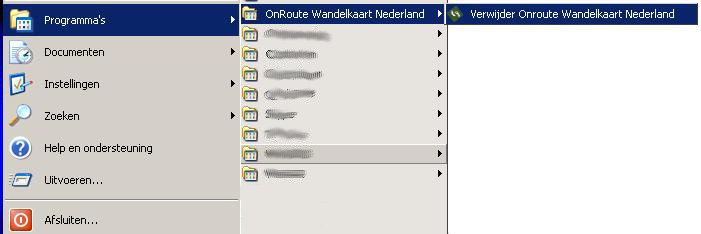
Windows 7


Hier staat het verwijderprogramma.
Door dat te starten wordt de kaart verwijderd.
Garmin kaarten
Een Garmin Kaart verwijderen gaat op dezelfde manier waarop je Windows programma's verwijdert.
Dit gaat dus via het configuratiescherm. Ga hier naar "Software" of "Programma's en onderdelen".
Hier krijg je een lijst met geïnstalleerde programma's. selecteer de kaart die je wilt verwijderen door er op te klikken en kies "Verwijderen".
Afhankelijk van de Windowsversie zijn de schermen en opties iets anders. Hieronder vind je een voorbeeld op basis van Windows XP en op basis van Windows 7.
Windows XP
Ga naar "Start"

Ga naar "Instellen" en "Configuratiescherm"

Ga naar "Software

Zoek de te verwijderen kaart in de lijst. In dit voorbeeld nemen we de City Navigator 2011.20

Klik hierop en vervolgens op verwijderen

Windows 7
Ga naar "Start"

Ga naar "Configuratiescherm"
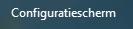
Klik op "Een programma verwijderen" onder "Programma's"
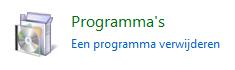
Afhankelijk van de instellingen kan het zijn dat je de optie "Programma's en onderdelen" te zien krijgt. Klik hierop

Zoek de te verwijderen kaart in lijst. Klik hier met de rechtermuisknop op en kies "Verwijderen". Als voorbeeld gebruiken we hier City Navigator 2012.10

Artikel toegevoegd op: 04-08-2011
|
|
|
|