Zorg dat het toestel op de computer aangesloten is en dat deze herkend is.Als het programma gestart wordt, gaat het automatisch zoeken. Dit kan even duren.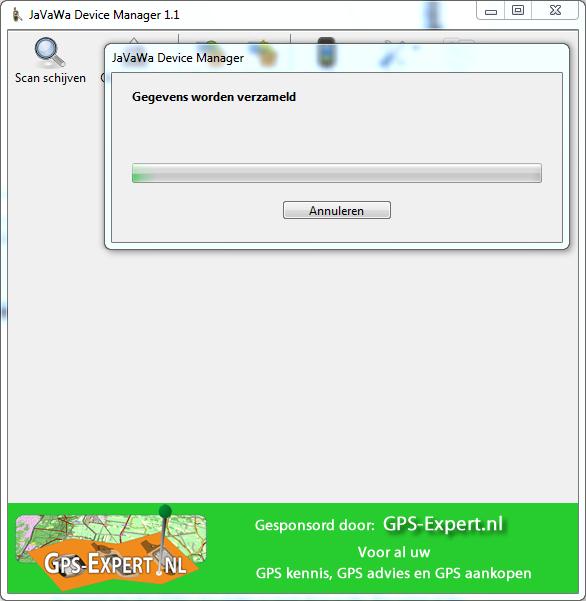 |
Als er geen toestel gevonden wordt, krijg je het volgende scherm. Controleer of het toestel goed aangesloten is en kies de optie "Scan schijven" om opnieuw te zoeken.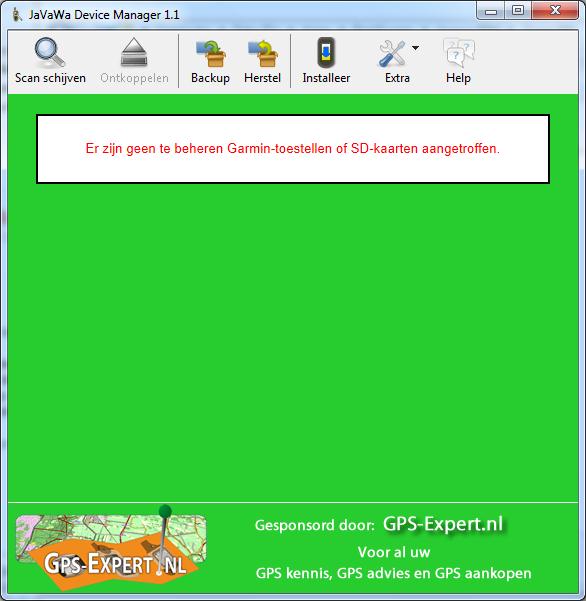 |
Zodra een toestel gevonden is, wordt dit weergegeven. Een geheugenkaart wordt ook herkend.Er wordt nu een overzicht getoond met informatie.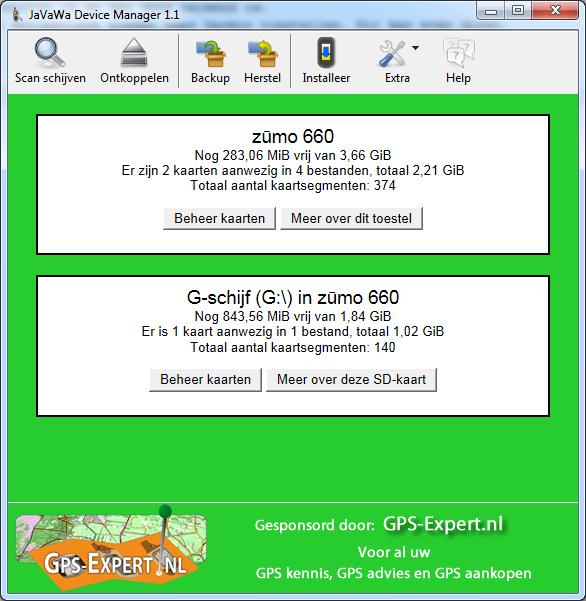 |
Als er een probleem is wordt dat hier weergegeven. Hier een voorbeeld aan de hand van een Zumo 220, zie rood kader.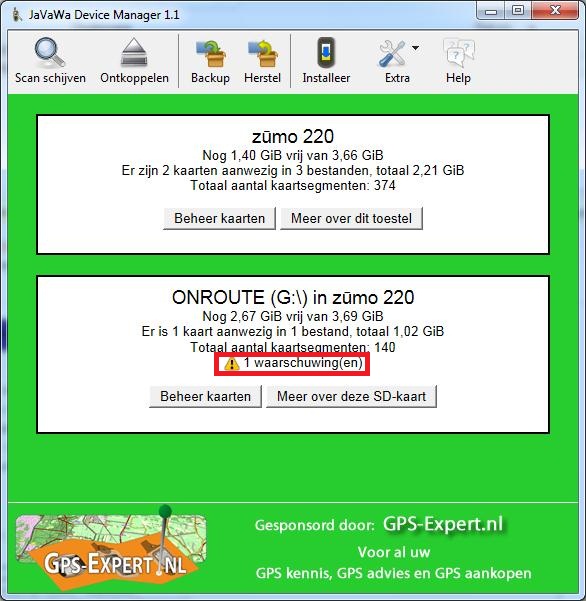 |
Beheer kaarten |
Met de optie "Beheer kaarten" kan je meer informatie over de kaarten krijgen.Hier staat genoemd welk bestand het is en welke kaarten het bestand bevat. De iconen geven informatie. Als laatste wordt de naam van de kaartset getoond.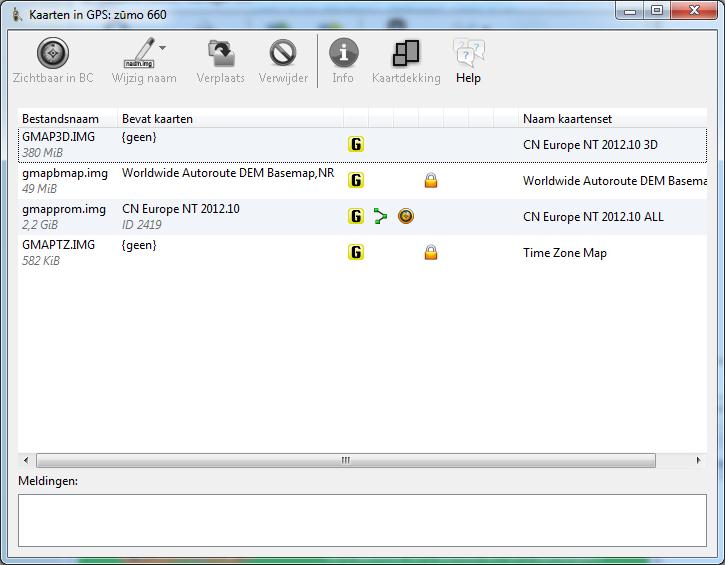 |
Hier wat uitleg over de gebruikte iconen. Dit is overgenomen iut de help-functie (bekijk deze ook).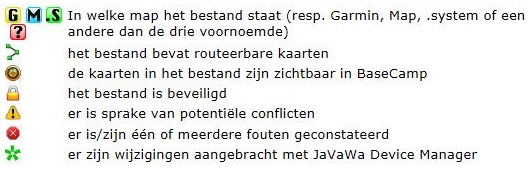 |
Als er een probleem met een kaart is, wordt er een geel driehoekje met uitroepteken of rode cirkel met kruis getoond bij de kaart.Selecteer deze kaart en onder in beeld wordt getoond wat het probleem is. Veelvoorkomende problemen zijn dat dezelfde kaart tweemaal op het toestel staat, of dat een kaart niet ontgrendeld is voor dit toestel.Als je een kaart die standaard al op SD-kaart geleverd wordt bekijkt, zal altijd een foutmelding getoond worden. Deze kaart is ontgrendeld voor de SD-kaart en niet voor het toestel. De controle geldt tussen kaart en toestel en zal daarom een foutmelding geven.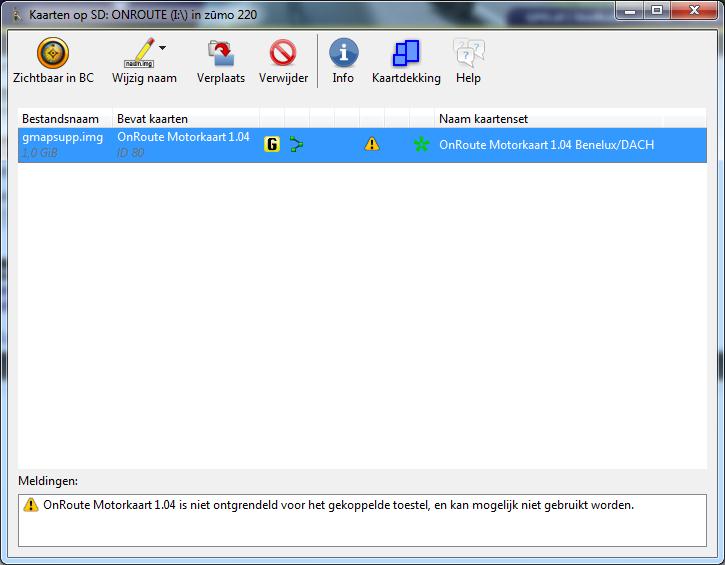 |
| Er staan boven in beeld een aantal opties. Deze zijn alleen beschikbaar als je een kaart geselecteerd hebt.Gebruik de opties "Wijzig naam", "Verplaats" en "Verwijder" alleen als je zeker bent van het juiste begruik gebruik. |
Met de optie "Zichtbaar in BC" kan je een bepaald bestand instellen, zodat het zichtbaar wordt in Basecamp.Dit is alleen nuttig bij kaarten die af fabriek op een SD-kaart geleverd zijn, en dus niet in Basecamp geïnstalleerd zijn.
Een kaart als zichtbaar in Basecamp instellen kan het herkennen van het toestel aanzienlijk vertragen.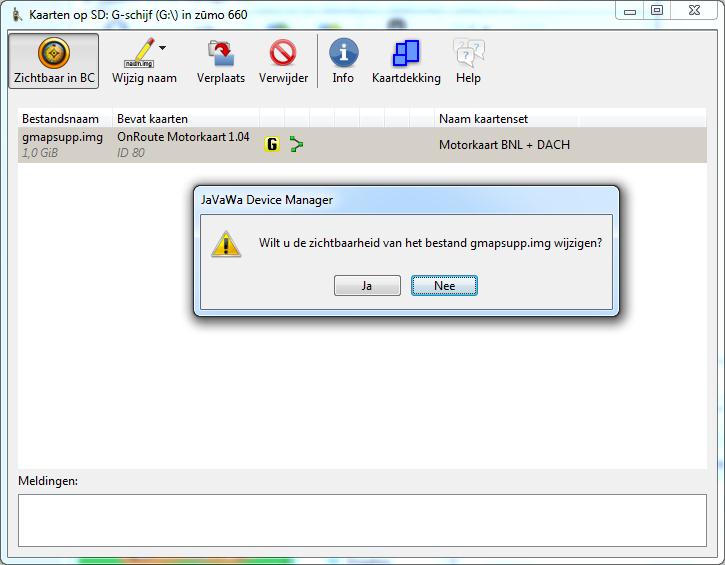 |
| Via de optie "Wijzig naam" en "Bestandsnaam wijzigen" kan je de naam van het bestand wijzigen. Doe dit alleen als het toestel het ondersteund.Bij sommige toestellen, met name de huidige gerenatie outdoor toestellen, mag je het bestand "gmapsupp.img" een andere naam geven.Dit geldt alleen voor het bestand "gmapsupp.img", alle andere bestanden moeten de oorsponkelijke naam houden.Dit werkt niet bij oudere outdoor toestellen, Nuvi's en Zumo's.Als je de bestandsnaam veranderd, geef het bestand altijd een logische naam. |
Normaal gesproken hoeven de opties "Naam kaartenset wijzigen" en "Naam in Basecamp wijzigen" niet gebruikt te worden.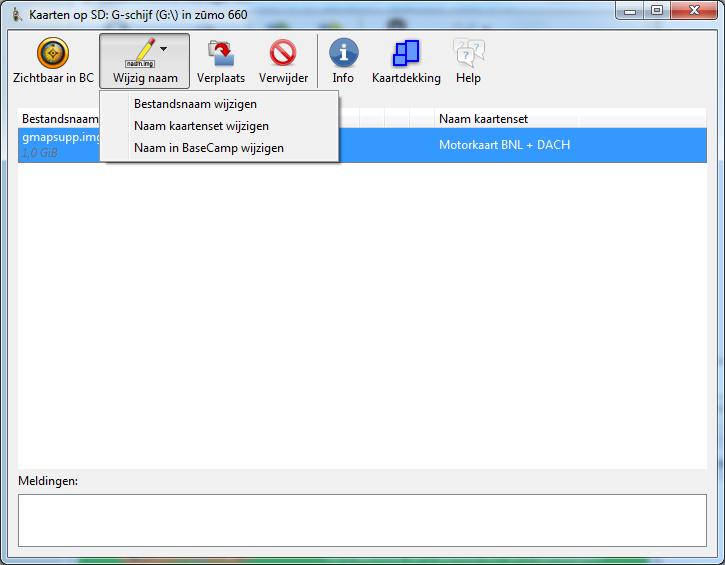 |
Met de optie "Verplaats" kan je een kaart vanuit het toestel naar een geheugenkaart overzetten, en omgekeerd. Klik op de weergegeven naam om de verschillende opties te laten tonen.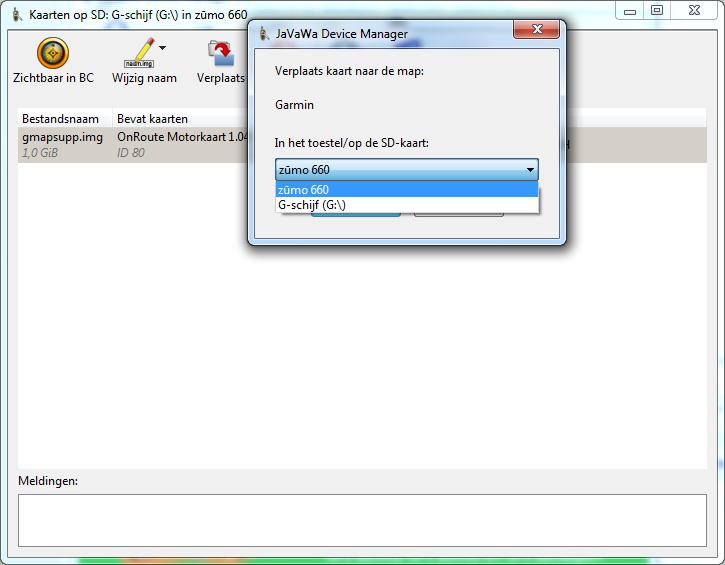 |
Met de optie "Verwijder" wordt de geselecteerde kaart verwijderd.Wees voorzichtig met deze optie!Doe dit in principe alleen met een kaart die je zelf vanaf de computer hebt overgezet. Normaal gesproken heet het bestand "gmapsupp.img", tenzij je de naam hebt gewijzigd.Laat alle andere kaarten staan.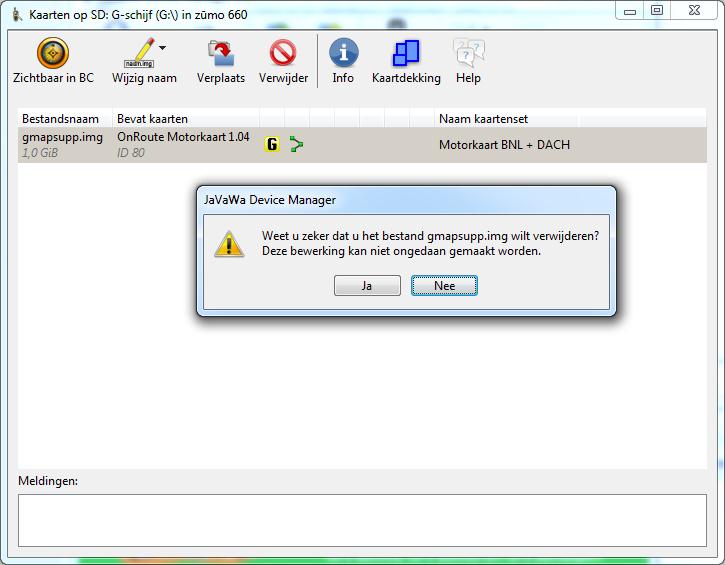 |
Met de optie "Info" krijg je informatie over de geselecteerde kaart.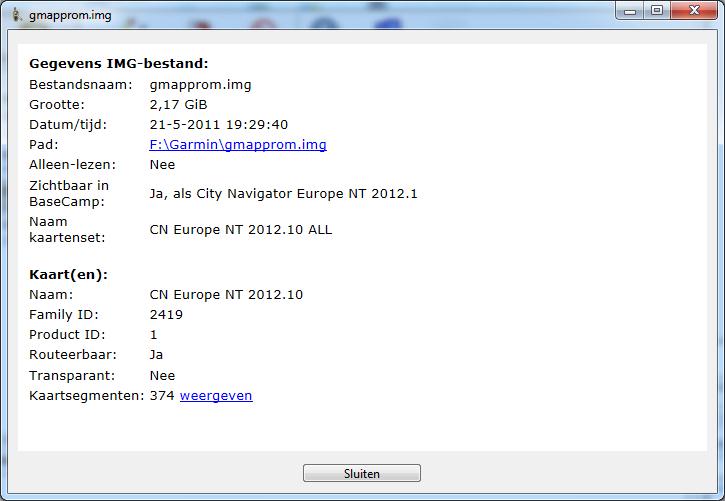 |
De optie "Kaartdekking" geeft een overzicht van welke gebieden de kaart aanwezig is.Dit wordt met rechthoekige blokken weergegeven, terwijl veel kaartgebieden lands- of provinciegrenzen volgen. Hier door is dit niet exact.Je kan ook in- en uitzoomen om speficieke gebieden nauwkeuriger te bekijken.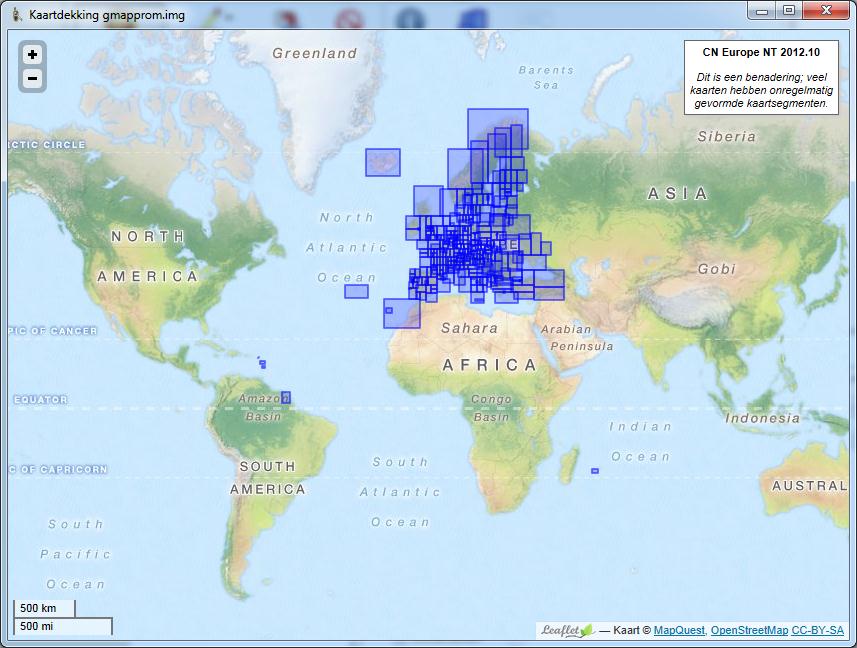 |
Meer over dit toestel |
Als je dit aanklikt wordt er algemene informatie over het toestel getoond.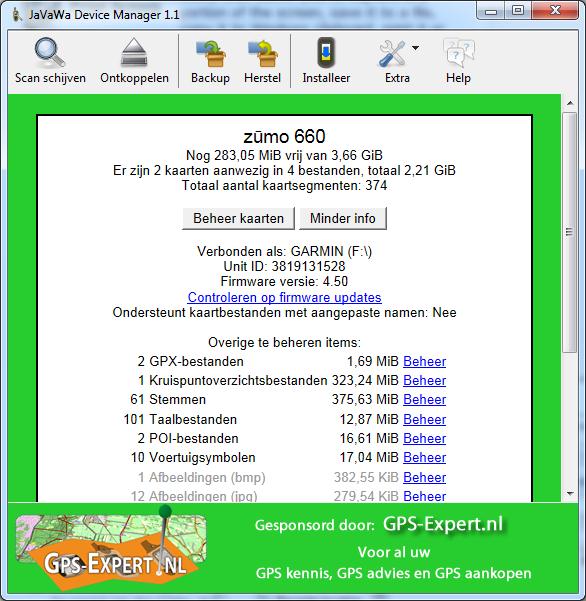 |
De verschillende opties "Beheer" laat je specifieke informatie zien over het gekozen onderwerp.Afhankelijk van het onderwerp kan je het gekozen bestand in de verkenner laten zien, het bestand openen of verwijderen.Wees voorzichtig met verwijderen!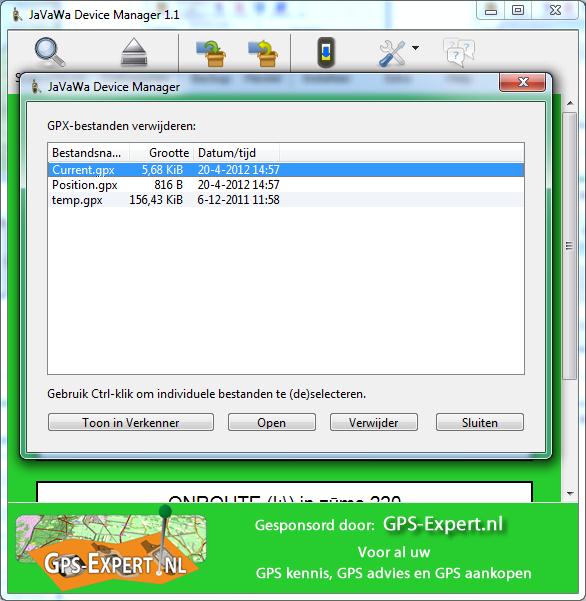 |
Help |
| Kijk ook vooral bij deze optie in het programma, want dit geeft je namelijk uitgebreide uitleg over de verschillende opties. |