| Gevonden:
|
Één of meerdere kaarten overzetten met Basecamp (Windows versie)
In dit voorbeeld gebruiken we een Nuvi 2595 en de Onroute Motorkaart. De procedure is gelijk voor andere toestellen en kaarten
Sluit het toestel aan op de computer en start Basecamp.
Het toestel zal herkend worden door Basecamp. Dit kan in sommige gevallen even duren.
Als je een geheugenkaart in het toestel hebt zal deze bij het toestel genoemd worden.
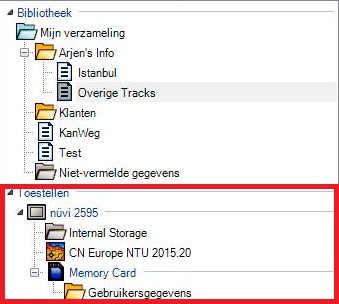
Maak nu een keus of de kaart op het interne geheugen van het toestel of op een geheugenkaart (indien aanwezig) geïnstalleerd moet worden.
Klik met de rechtermuisknop op de locatie waar de kaart geïnstalleerd moet worden en kies "Kaart installeren op ....". Als de kaart op het toestel zelf geïnstalleerd moet worden kies dan "Internal Storage", als de kaart op de geheugenkaart geïnstalleerd moet worden kies dan "Gebruikersgegevens" zoals het genoemd is onder "Memory card".
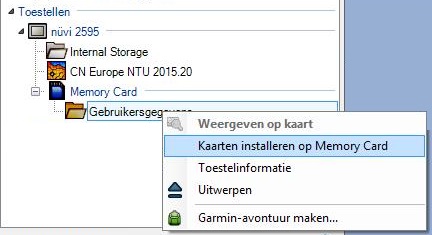
Het programma MapInstall start. Er verschijnt een overzichtscherm. Hier staat een overzicht van de kaarten die op het toestel geïnstalleerd kunnen worden.
Er wordt standaard een selectie van kaart(en) getoond.
Kaarten die niet ontgrendeld zijn voor dit toestel komen niet in de lijst voor.
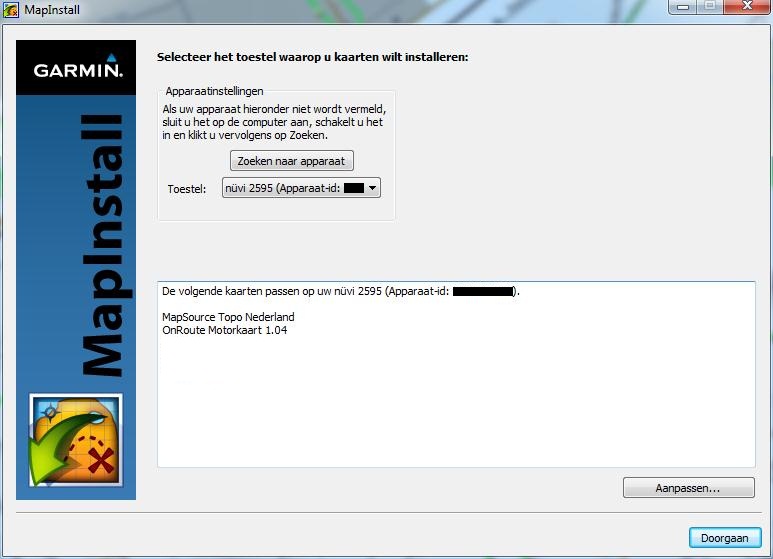
Soms verschijnt een ander scherm.
Klik in dat geval op het plaatje wat op het scherm lijkt:
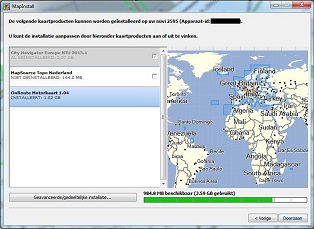 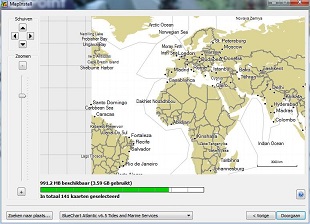
Nu zijn er een aantal mogelijkheden.
Voor de meeste gebruikers is de bovenste optie voldoende, als je twijfelt kies je "Automatisch kaarten laten installeren".
- Als de getoonde selectie goed is, kijk dan bij "Automatisch kaarten laten installeren".
- Als je zelf een keus wilt maken welke kaart(en) er geheel overgezet worden, kijk dan bij "Handmatig kaarten selecteren".
- Als je zelf een keus wilt maken welke gebieden van welke kaart(en) er geheel overgezet worden, kijk dan bij "Handmatig gebieden van kaarten selecteren".
Automatisch kaarten laten installeren
Als je de genoemde kaarten compleet wilt installeren, kan je op "Doorgaan" klikken.
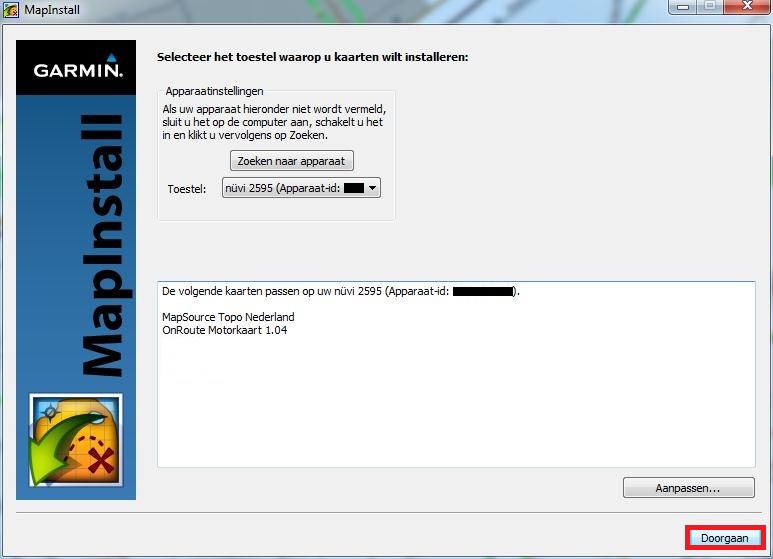
Klik nu op "Installeren".
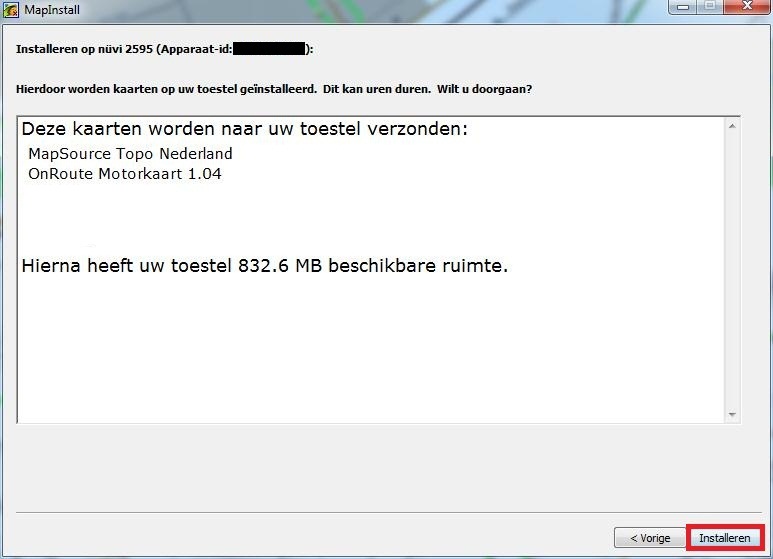
De computer zal nu bezig gaan, dat is het een kwestie van geduld. Als er veel en/of grote kaarten verstuurd worden kan dit letterlijk uren duren.
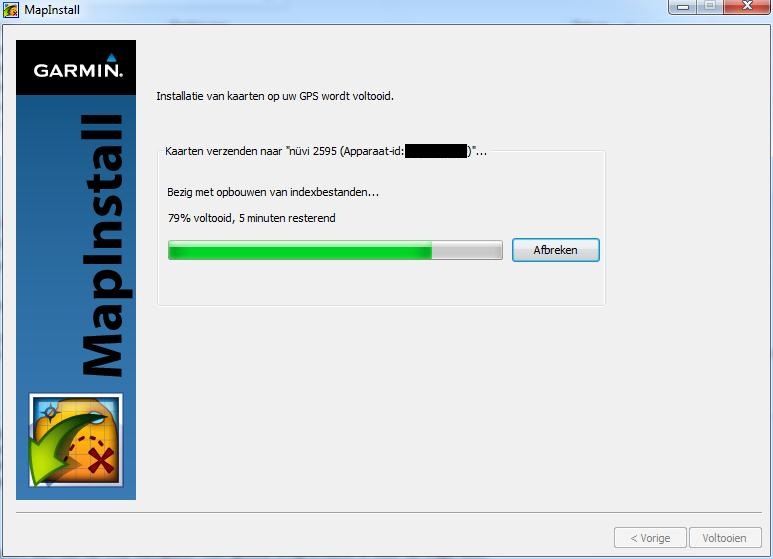
Zodra hij klaar is geeft hij dit aan. Klik op "Voltooien".
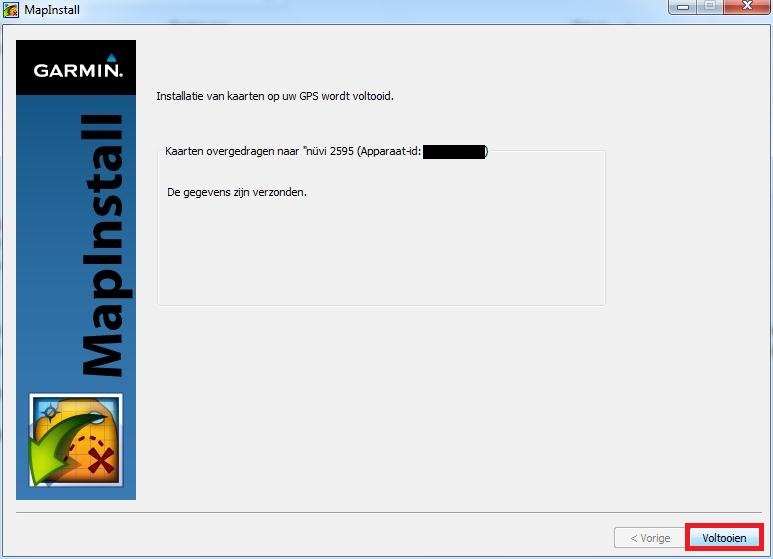
De kaarten zijn overgezet. Het toestel kan je nu loskoppelen van de computer en gebruiken.
Als er meerdere kaarten op het toestel staan, zorg dan altijd voor dat er maar één kaart tegelijkertijd ingeschakeld is. De overige kaarten moeten uitgeschakeld zijn.
Deze instelling verschilt per toestel, kijk dit voor jouw toestel na.
handmatig kaarten selecteren (gehele kaarten overzetten)
Klik op "Aanpassen"
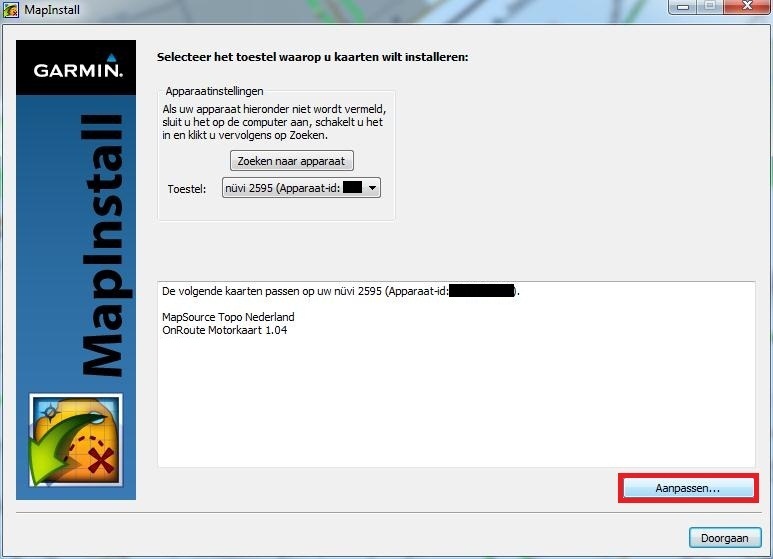
Vink de gewenste kaart(en) aan die overgezet moeten worden en klik op "Doorgaan".
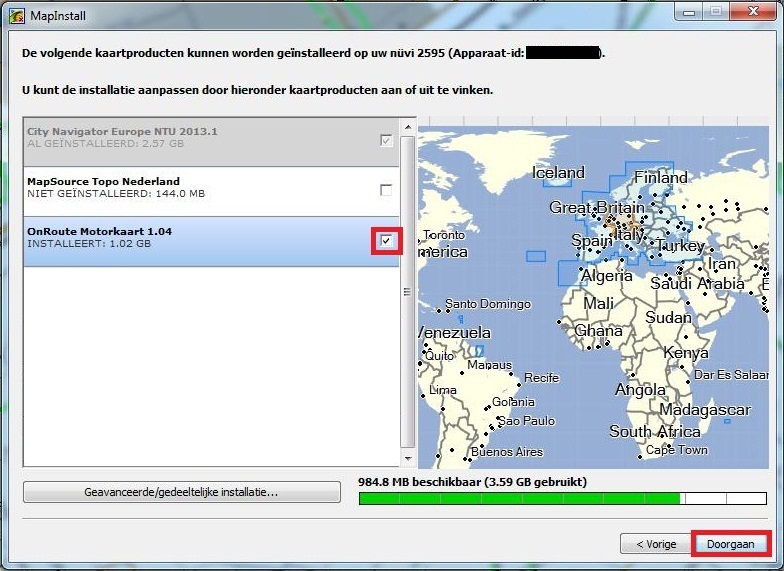
Je krijgt een overzicht welke kaarten na het overzetten op het toestel staan. Klik op "Doorgaan".
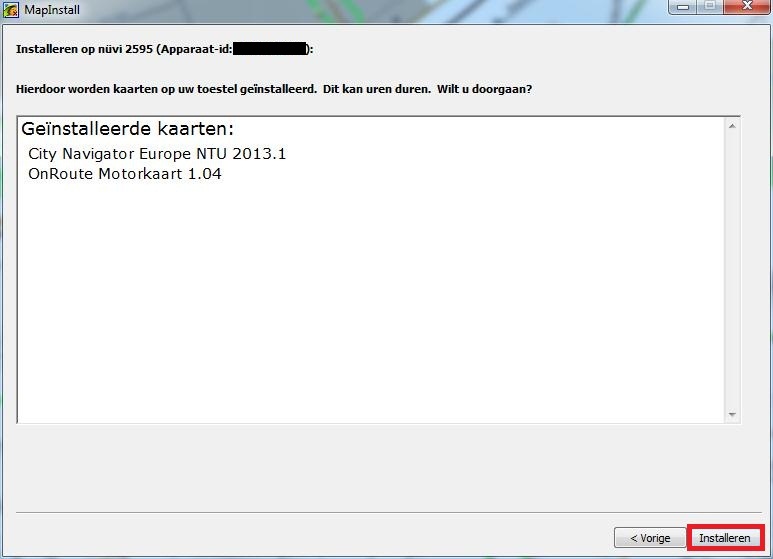
De computer zal nu bezig gaan, dat is het een kwestie van geduld. Als er veel en/of grote kaarten verstuurd worden kan dit letterlijk uren duren.
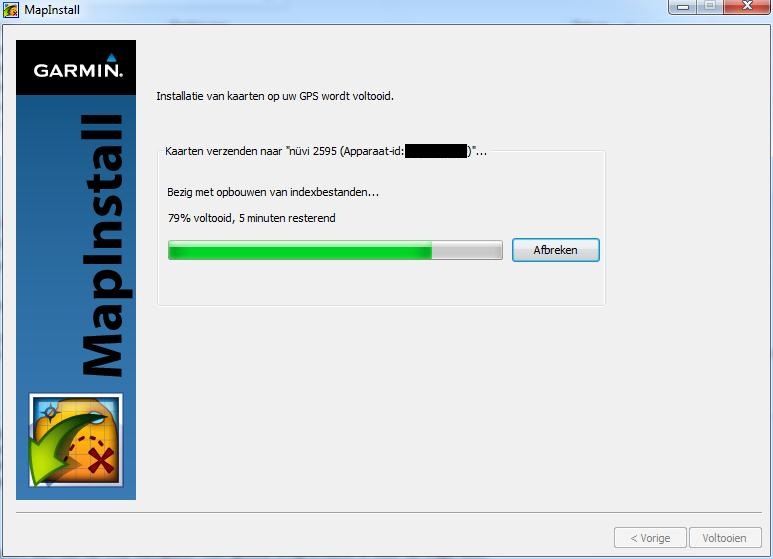
Zodra hij klaar is geeft hij dit aan. Klik op "Voltooien".
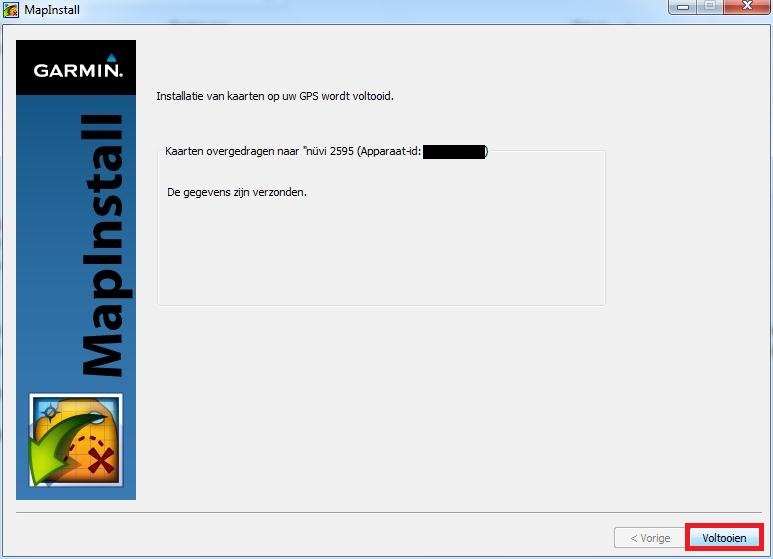
De kaarten zijn overgezet. Het toestel kan je nu loskoppelen van de computer en gebruiken.
Als er meerdere kaarten op het toestel staan, zorg dan altijd voor dat er maar één kaart tegelijkertijd ingeschakeld is. De overige kaarten moeten uitgeschakeld zijn.
Deze instelling verschilt per toestel, kijk dit voor jouw toestel na.
Handmatig gebieden van kaarten selecteren
Klik op "Aanpassen"
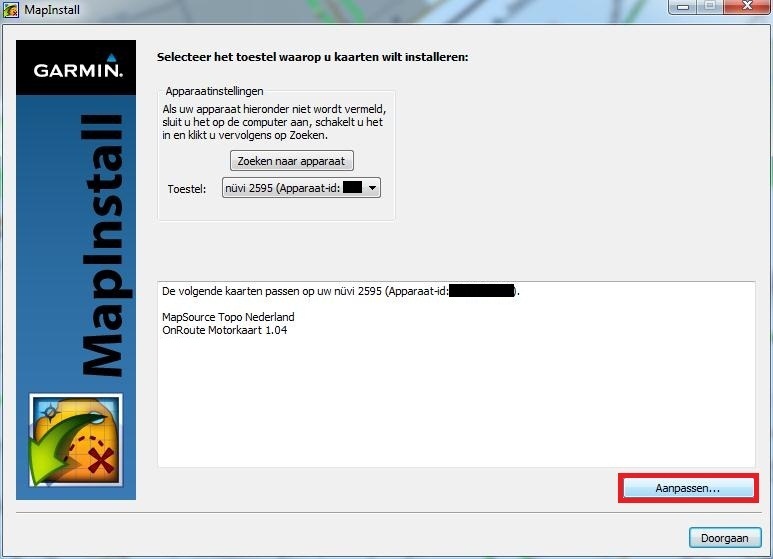
Klik op "Geavanceerde/gedeelteijke installatie..."
Vink hier de kaart die nog overgezet moet worden niet aan.
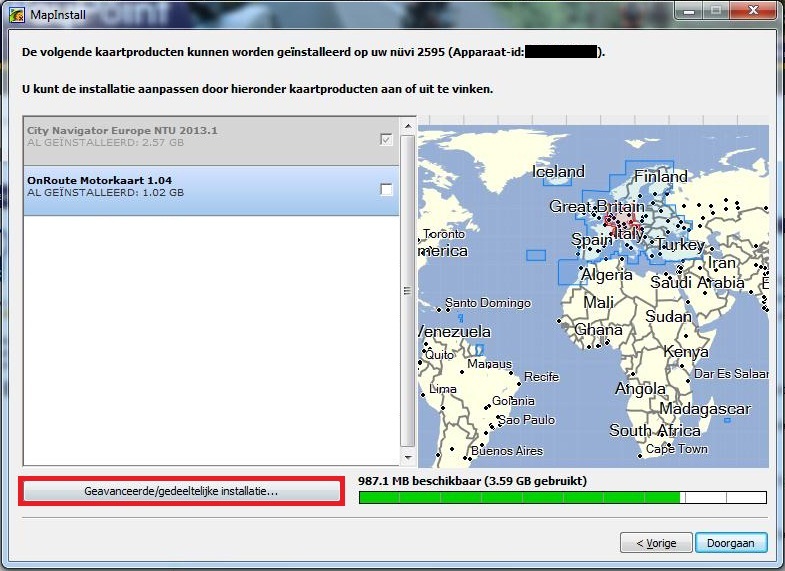
Kies onder in beeld de gewenste kaart
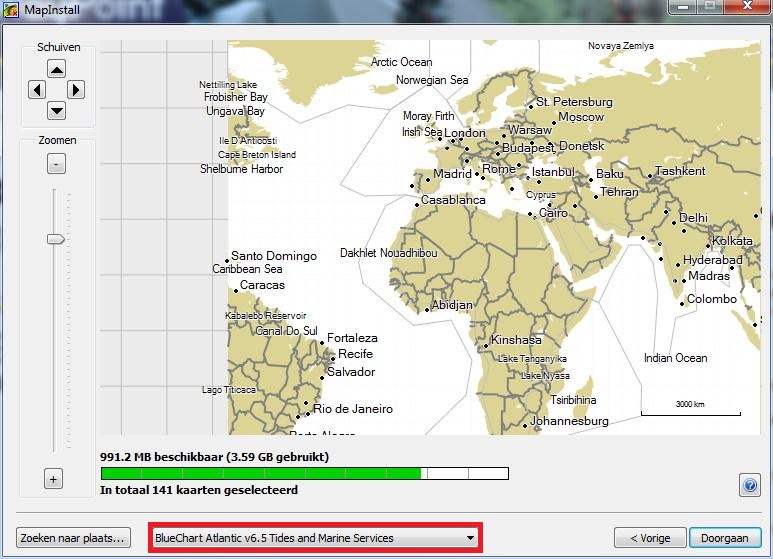
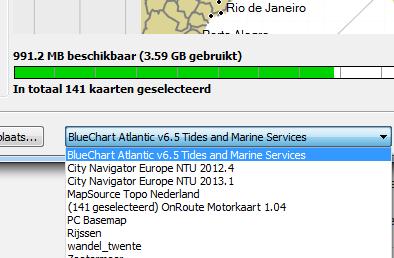
Zoom uit zodat het gewenste gebied volledig in beeld is.
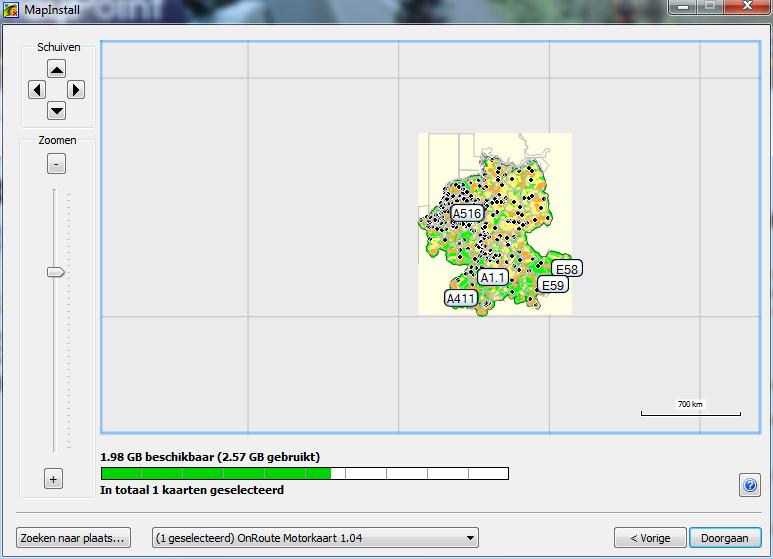
Zet de muis linksboven in de hoek, en terwijl de muisknop ingedrukt blijft trek je een vierkant naar rechtsonder.
Alle gebieden binnen het vierkant worden geselecteerd. Zolang je de muisknop ingedrukt houdt zie je gele lijnen.
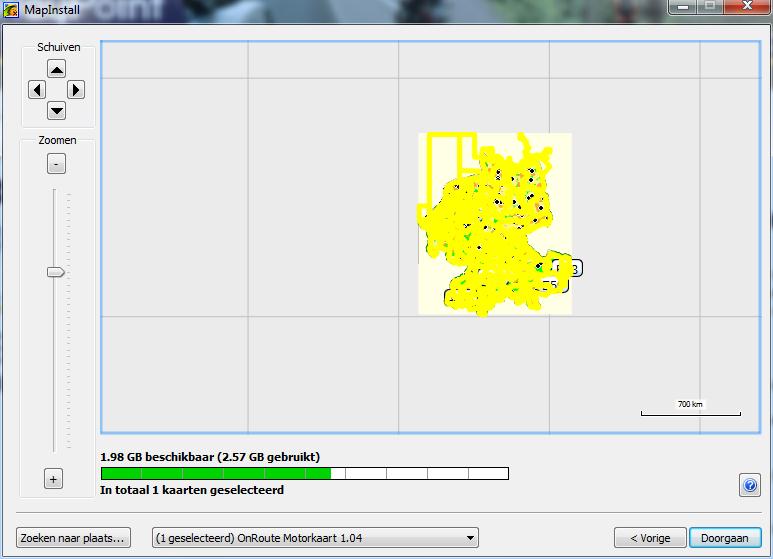
Zodra je de muisknop loslaat worden de lijnen zwart en verkleuren de gekozen gebieden iets
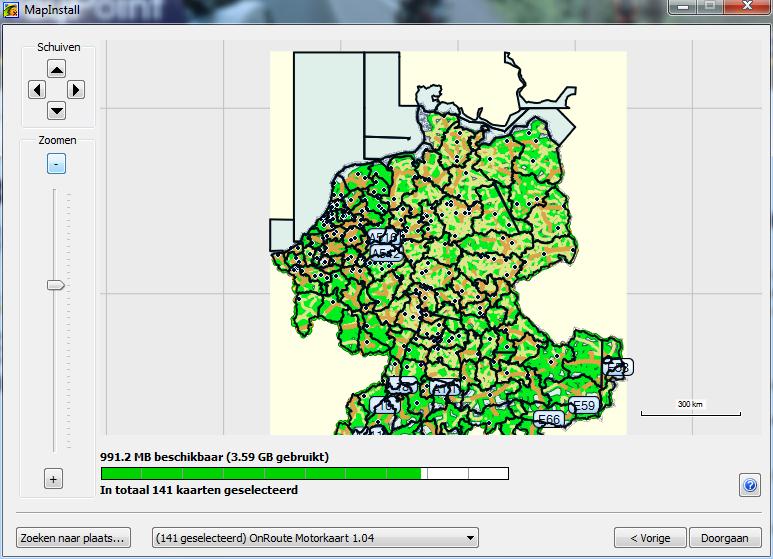
Hier een voorbeeld met slecht een gedeelte van het gebied geselecteerd
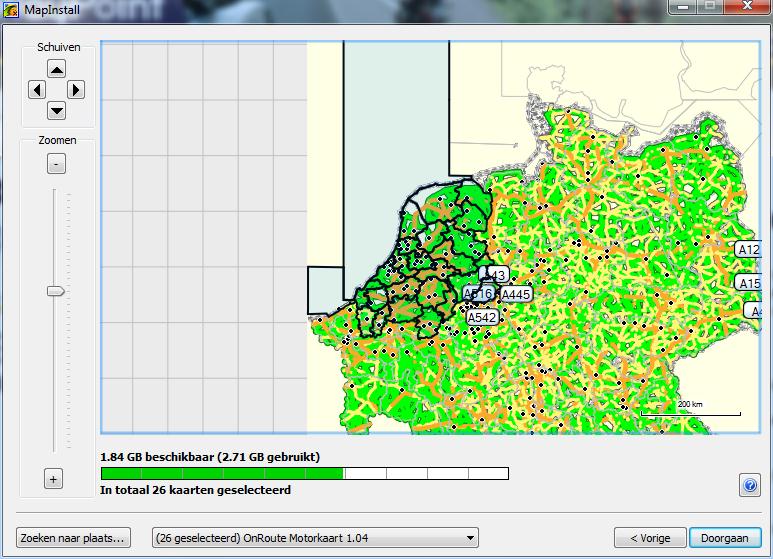
Als je meerdere kaarten over wilt zetten, schakel je over naar de volgende kaart
Selecteer ook van deze kaart het gewenste gebied. Herhaal dit voor elke kaart die je wenst over te zetten.
Bij elke kaart wordt aangegeven hoeveel gebieden geselecteerd zijn.
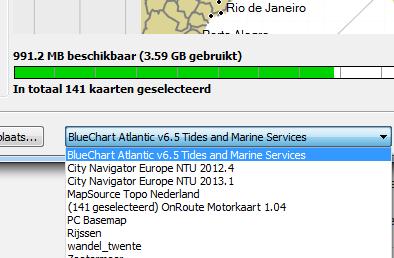
Zodra alle gewenste kaarten geselecteerd zijn klik je op "Doorgaan".
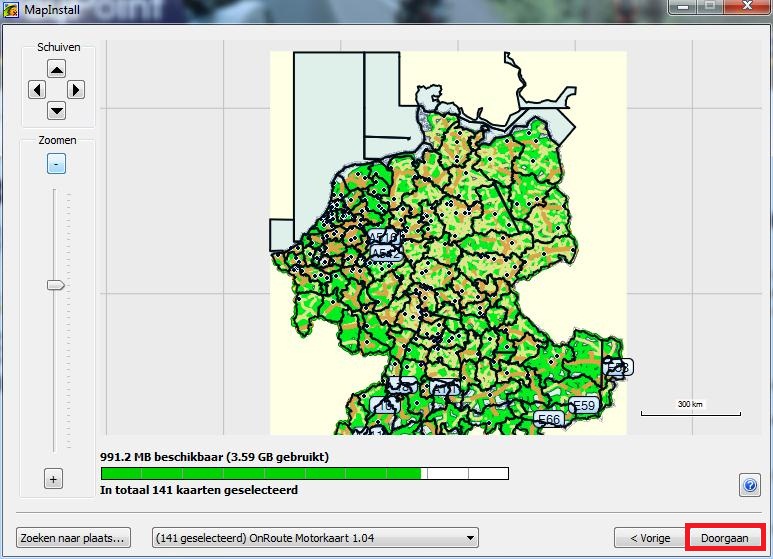
Je krijgt een overzicht welke kaarten na het overzetten op het toestel staan. Klik op "Doorgaan".
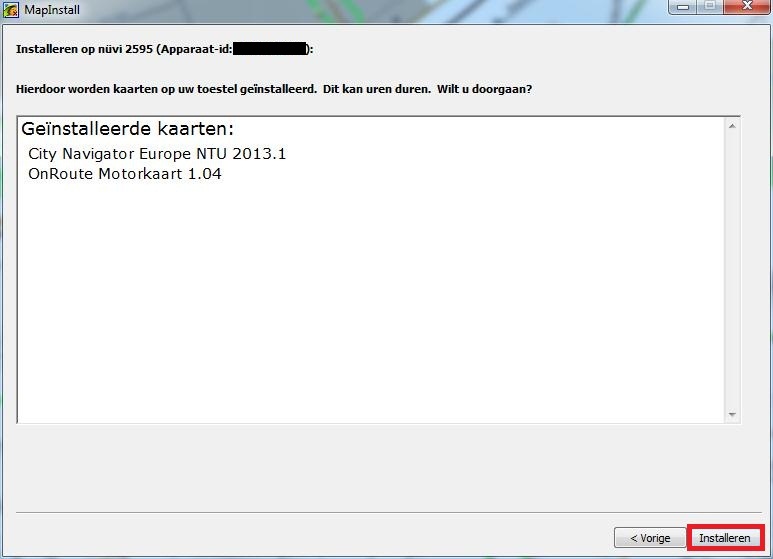
De computer zal nu bezig gaan, dat is het een kwestie van geduld. Als er veel en/of grote kaarten verstuurd worden kan dit letterlijk uren duren.
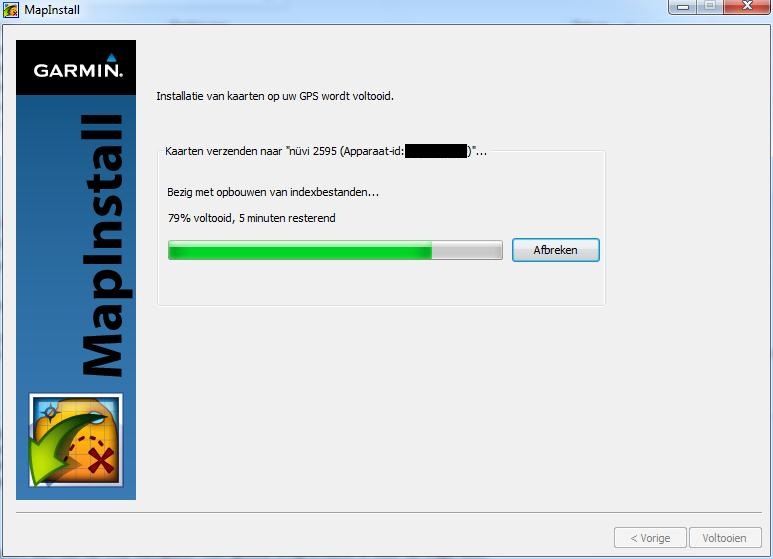
Zodra hij klaar is geeft hij dit aan. Klik op "Voltooien".
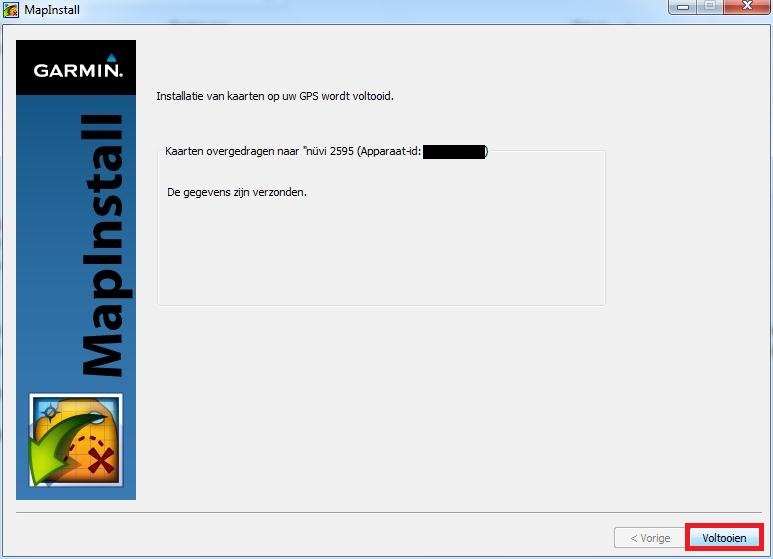
De kaarten zijn overgezet. Het toestel kan je nu loskoppelen van de computer en gebruiken.
Als er meerdere kaarten op het toestel staan, zorg dan altijd voor dat er maar één kaart tegelijkertijd ingeschakeld is. De overige kaarten moeten uitgeschakeld zijn.
Deze instelling verschilt per toestel, kijk dit voor jouw toestel na.
Artikel toegevoegd op: 13-06-2012
|
|
|
|