| Gevonden:
|
OpenStreetMap kaarten
Eerst een opmerking: Waypoint geeft geen ondersteuning op OpenStreetMap (OSM) kaarten.
Dit artikel is puur ter informatie en om je op weg te helpen. Dat geldt voor alle OSM kaarten en variaties daarop.
Bij OSM kaarten gaat het om kaarten die door gebruikers zelf gemaakt worden.
Het voordeel is dat het gratis kaarten zijn, nadeel is dat Waypoint en Garmin het niet ondersteunen en je er zelf wat moeite in moet stoppen. Vooral goed lezen wat de beschrijving aangeeft is van belang.
Vooraf
Voordat je begint met installeren, moet Basecamp geïnstalleerd zijn. Als je nog geen Basecamp hebt, kan je het hier downloaden.
Op een Mac moet ook MapManager geïnstalleerd zijn. Indien dat niet geïnstalleerd is, kan het hier gedownload worden.
Verder wordt er vanuit gegaan dat het bekend is hoe je een bestand download, hoe je een ZIP bestand uitpakt en hoe je een bestand kopieert of uitvoert.
Een belangrijke tip: Als je meerdere kaarten op je Navigatie toestel hebt, zorg er dan voor dat er (naast de eventuele basiskaart) altijd één kaart ingeschakeld is.
Versies
OSM kaarten kunnen op verschillende manieren aangeboden worden. Lees altijd goed de beschrijving bij de kaart, daarin wordt informatie gegeven over de specifieke kaart.
Twee opties zijn het meest van belang. De ene optie is een bestand die direct op een navigatie-toestel (of eventuele geheugenkaart) gezet kan worden, de andere optie is een versie die op de computer geïnstalleerd kan worden en van daaruit handmatig naar het toestel of eigen geheugenkaart.
In beide gevallen is het aan te raden om de OSM kaart op een geheugenkaart te zetten, daar gaat de uitleg ook vanuit.
Als er een bestand wordt aangeboden die direct op het navigatie-toestel of geheugenkaart gebruikt kan worden, gaat het om een IMG bestand.
Meestal is het IMG bestand ingepakt in een ZIP bestand, wat eerst uitgepakt moet worden. Een dergelijk IMG bestand kan dan naar het toestel of naar een geheugenkaart gekopieerd worden.
Kopieer dit bestand naar de geheugenkaart en zorg dat het in de map "Garmin" gezet wordt.
Bij de versie die op de computer geïnstalleerd wordt moet er opgelet worden, voor welk besturingssysteem van de computer (Windows of Mac) deze geldt.
Uiteraard moet hier de juiste versie gekozen worden. Ook dit zal vaak een ZIP bestand zijn wat uitgepakt moet worden.
Hiermee zal een bestand uitgepakt worden wat geïnstalleerd moet worden. Zodra de kaart geïnstalleerd is, wordt deze beschikbaar binnen Basecamp.
Van daaruit kan de kaart overgezet worden naar toestel of geheugenkaart. Het heeft de voorkeur om een geheugenkaart te gebruiken.
Hier vind je verdere uitleg hoe kaarten overgezet worden: Basecamp voor Windows en Basecamp voor Mac
Verschillende kaarten
Voor enkele veelgebruikte OSM kaarten staat hieronder een stuk uitleg.
Er zijn nog allerlei andere OSM kaarten, die bespreken we niet.
nogmaals, dit artikel is alleen om je op weg te helpen. Waypoint geeft geen ondersteuning bij OSM kaarten.
OpenFietsMap
De OpenFietsMap is, zoals de naam al doet vermoeden, bedoelt voor fietsers.
Ga naar de website van OpenFietsMap. Onder "Downloads" worden een aantal versies aangeboden. Dit zijn versies die op de computer geïnstalleerd worden.
De "Benelux (full version)" is de kaart van de Benelux en is geschikt voor de huidige generatie toestellen. De "Benelux (light version)" is ook de kaart van de Benelux maar bedoelt voor oudere toestellen die langzamer werken. Kies de versie die bij jouw toestel past. Zodra je op de light of full version geklikt hebt, krijg je een uitleg en een aantal downloads.

Klik eerst op "leesmij.htm" en lees deze pagina goed door!
Vervolgens download je de versie die bij je computer past. Hiermee download je een ZIP bestand. Pak dit ZIP bestand uit. Zorg dat tijdens het installeren Basecamp afgesloten is.
Zodra de kaart op de computer geïnstalleerd is, kan deze overgezet worden naar de geheugenkaart volgens deze handleiding: Basecamp voor Windows en Basecamp voor Mac.
Freizeitkarte
Dit zijn gedetailleerde kaarten die goed te gebruiken zijn bij wandelen, geocachen en andere activiteiten waarbij veel detail gewenst is.
Ga naar de website van Freizeitkarte en klik op "Karten für Garmin GPS-Geräte".
Klik op "Karten" en kies het land waarvan je kaarten wilt hebben. Sommige landen, zoals Nederland, staat onder "Weitere Länder".
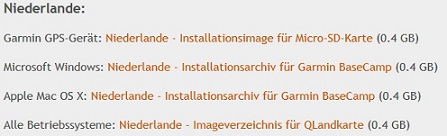
Van een land worden vier downloads aangeboden: een bestand die direct op de Garmin GPS of geheugenkaart geplaatst kan worden ("Garmin GPS-Gerät"), een installatie voor een Windows computer, een installatie voor Mac en een download voor Qlandkarte. Deze laatste optie laten we buiten beschouwing. Kies de versie die je wilt gebruiken en download het desbetreffende bestand.
Bij de versie die direct op een Garmin GPS of geheugenkaart gezet kan worden, pak je het gedownloade ZIP bestand uit. Daarmee krijg je een IMG bestand, kopieer dit bestand naar de geheugenkaart in de map "Garmin".
Bij de versie die op een Windows of Mac computer geïnstalleerd wordt, moet Basecamp afgesloten zijn. Download het installatiebestand en pak het uit.
Op een Windows computer start je het bestand voor de installatie. Op een Mac computer dubbelklik je op het GMAP bestand, zodat MapManager start en daarmee de kaart geïnstalleerd kan worden.
Zodra de kaart op de computer geïnstalleerd is, kan deze overgezet worden naar de geheugenkaart volgens deze handleiding: Basecamp voor Windows en Basecamp voor Mac.
OpenMTBmap
De naam van deze geeft ook gelijk het doel van de kaart aan, en is bedoeld voor mountainbikers.
Ga naar de website van OpenMTBmap. Klik op "Map Download" en kies vervolgens voor "Windows/Linux OpenMTBmap map download" als je een Windows computer hebt.
Aangezien voor de Mac versie altijd betaald moet worden, laat ik dat verder buiten beschouwing.
In het volgende scherm klik je op "openMTBmap-downloads". Blader vervolgens naar beneden, hier staan lijsten met landen en gebieden. Kies het land of gebied wat je wilt hebben.
Nu komt er een scherm waarin gevraagd wordt OpenMTBmap te ondersteunen door middel van een betaling. Indien je niet wenst te betalen, klik je op "Download map (and donate another time)"
Nu kan je een bestand downloaden. Zodra het bestand gedownload is, voer je het uit. Zorg dat Basecamp afgesloten is.
Zodra de kaart op de computer geïnstalleerd is, kan deze overgezet worden naar de geheugenkaart volgens deze handleiding: Basecamp voor Windows
OpenStreetMap Generic
Deze kaart heeft al langere server problemen. Hierdoor is deze kaart beperkt/slecht te downloaden.
Dit is een minder gedetailleerde kaart als de andere genoemde kaarten, hier staan voornamelijk wegen op waar je met auto of motor kan komen.
Deze kaart is (met meer of minder detail) beschikbaar (vrijwel) alle landen ter wereld.
Ga naar de website van OpenStreetMap Generic.
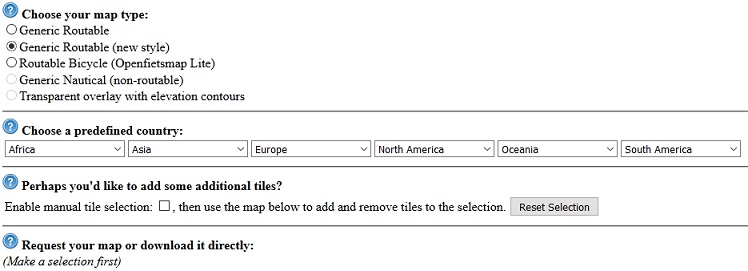
Kies bovenaan de pagina voor "Generic Routable (new style)".
Vervolgens kies je welk land of gebied je wilt hebben. Het eenvoudigst is om bij "Choose a predifined Country" het gewenst land te kiezen. Klik dan op de naam van het werelddeel, en kies het land uit de lijst.
Nu verschijnt er iets lager bij "Request your map or download it directly" de optie "Download map now!", klik hier op.
Er verschijnen vier bestanden die te downloaden zijn: eentje met een Windows-icoon (vlaggetje), met een Linux-icoon (pinguïn), met een Apple-icoon (appeltje) en met een microSD teken (micro SD).
De versies spreken al voor zich, kies de juiste versie. Als je de kaart op de computer wilt installeren, kies de Windows- of Apple-versie (Linux laat ik buiten beschouwing) afhankelijk van je computer.
Zorg dat Basecamp afgesloten is. Bij een Windows-computer start je het gedownloade installatiebestand en voert dat uit.
Bij een Apple-computer pak je het ZIP bestand uit, en dubbelklikt op het GMAP bestand. Via MapManager installeer je dan de kaart op de computer.
Zodra de kaart op de computer geïnstalleerd is, kan deze overgezet worden naar de geheugenkaart volgens deze handleiding: Basecamp voor Windows en Basecamp voor Mac.
Als je de versie kiest die direct op het toestel of geheugenkaart is te zetten, download dan het bestand met de microSD-icoon.
Pak dit ZIP bestand uit en kopieer het IMG bestand naar de geheugenkaart in de map "Garmin".
Naast de standaard landen en gebieden kan je ook zelf gebieden selecteren. Klik onder "Perhaps you'd like to add some additional tiles?" op het vierkantje wat achter "Enable manual tile selection" staat.
Nu kan je op de kaart klikken en gebieden selecteren. De geselecteerde gebieden worden blauw. Zodra het geselecteerde gebied naar wens is, voer je onder "Request your map or download it directly:" je e-mail adres in.
Per e-mail worden er een aantal e-mails gestuurd. De kaart wordt nu opnieuw aangemaakt zoals jij de gebieden gekozen hebt, dit neemt redelijk wat tijd in beslag. Dit kan soms uren duren.
Zodra de kaart klaar is, krijg je per e-mail een link waar je de kaart kan downloaden. Deze download is niet onbeperkt beschikbaar, zorg dat je de kaart binnen afzienbare tijd download.
Als je de link in de e-mail aanklikt, kom je op een aparte pagina waar diverse bestanden staan. Hier tussen staan dezelfde soort bestanden met Windows-, Linux-, Apple- en MicroSD-icoon.
Deze bestanden kan je op dezelfde manier gebruiken, zoals beschreven bij de keus van standaard landen.
Artikel toegevoegd op: 04-11-2015
|
|
|
|